
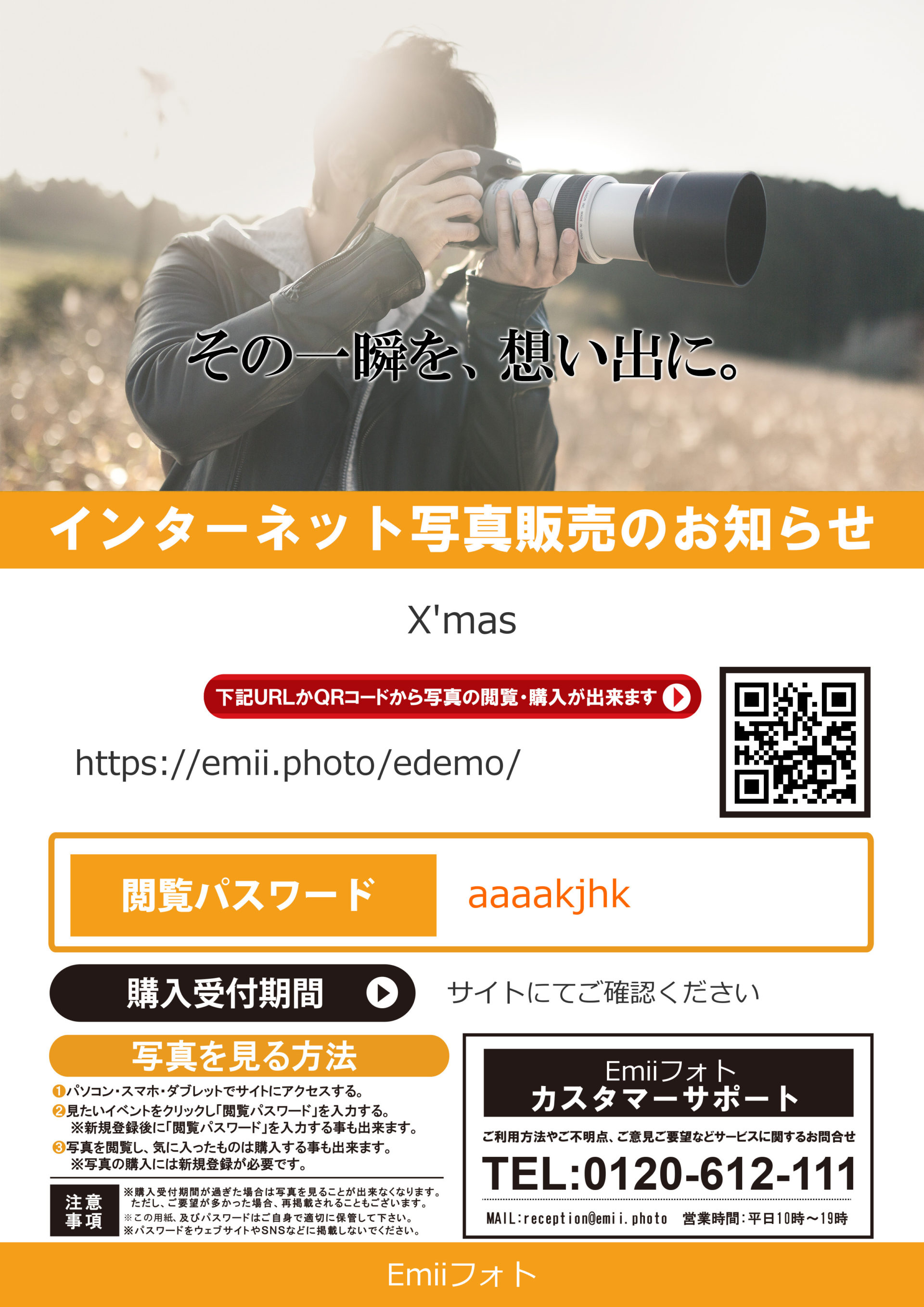 それぞれどのようにカスタマイズするのかご案内します!
それぞれどのようにカスタマイズするのかご案内します!
画像を変更する
下の画像の(1)の部分の画像を変更することが可能です。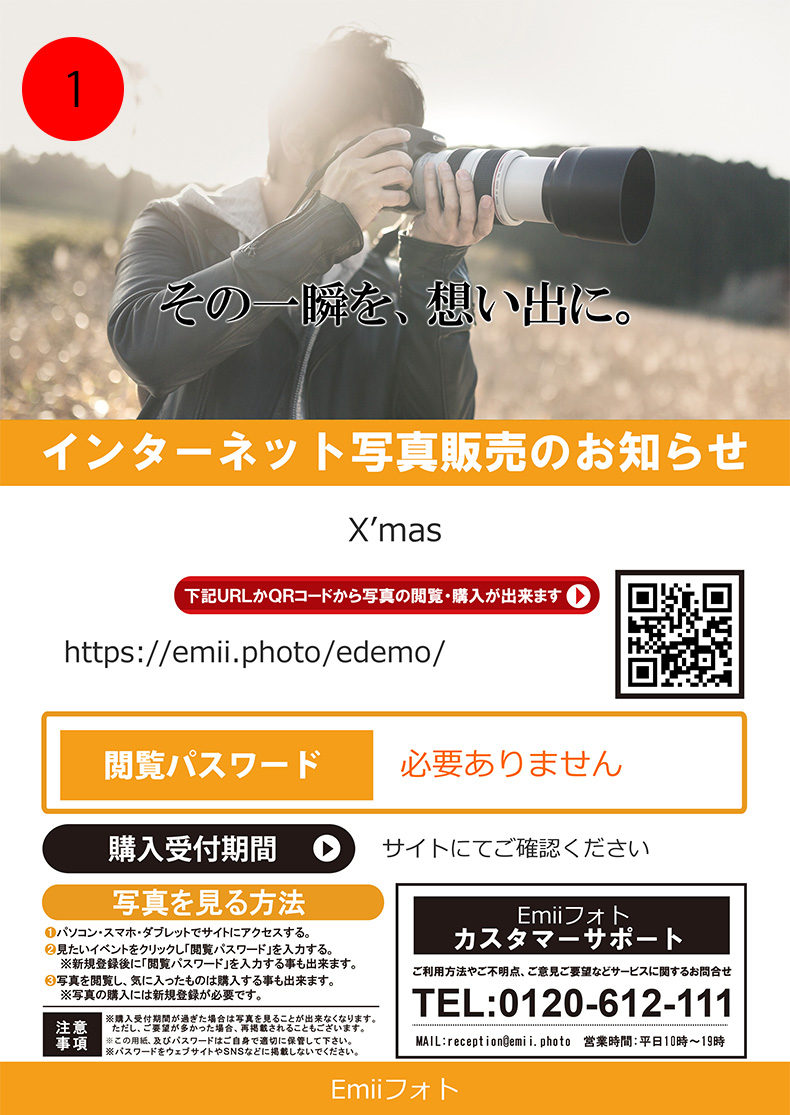 チラシ画像の下部分に、
「●チラシ画像をカスタマイズする」というところがあります。
↓
チラシ画像の下部分に、
「●チラシ画像をカスタマイズする」というところがあります。
↓
 「ファイルを選択」を選んでいただき、チラシに使用したい画像をお選びいただくと、変更が可能です!
「ファイルを選択」を選んでいただき、チラシに使用したい画像をお選びいただくと、変更が可能です!
文字サイズを変更する
画像を変更する欄の下に、文字サイズ変更の欄があります。 どの部分に入力するとどこの文字のサイズが変わるのか、ご案内いたします。 ↓
↓
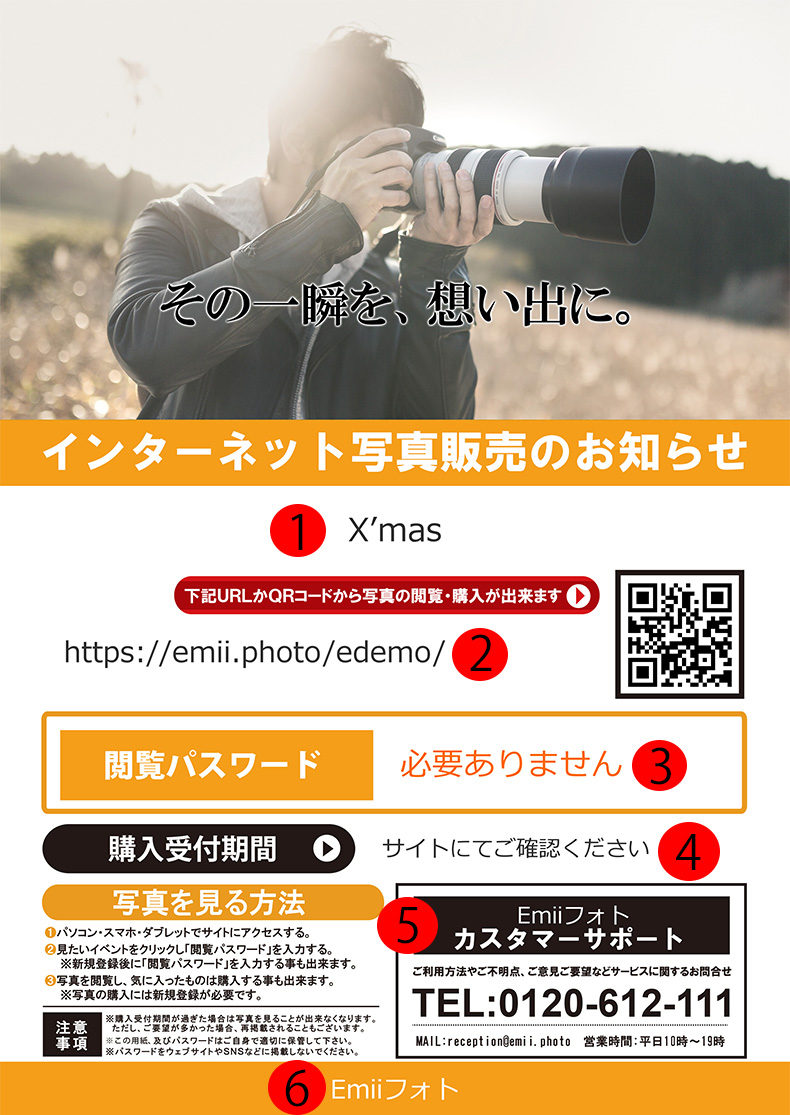 それぞれ、上の画像の番号が下の画像の同じ番号のところに反映されます。
注意していただくこと
それぞれ、上の画像の番号が下の画像の同じ番号のところに反映されます。
注意していただくこと
- 閲覧パスワードは、「閲覧パスワード」という文字や周りの枠などの大きさは変わらず、パスワード部分(この画像ですと「必要ありません」の部分)のみ大きさが変わります。
- 購入受付期間は、「購入受付期間」という文字は変わらず、日付部分(この画像ですと「サイトにてご確認ください」の部分)のみ大きさが変わります。
- お問合せ文字サイズについては、サイト名の部分(この画像ですと「Emiiフォト」の部分)のみ大きさが変わります。
文字を変更する
チラシに表示される文字の変更方法をご案内いたします。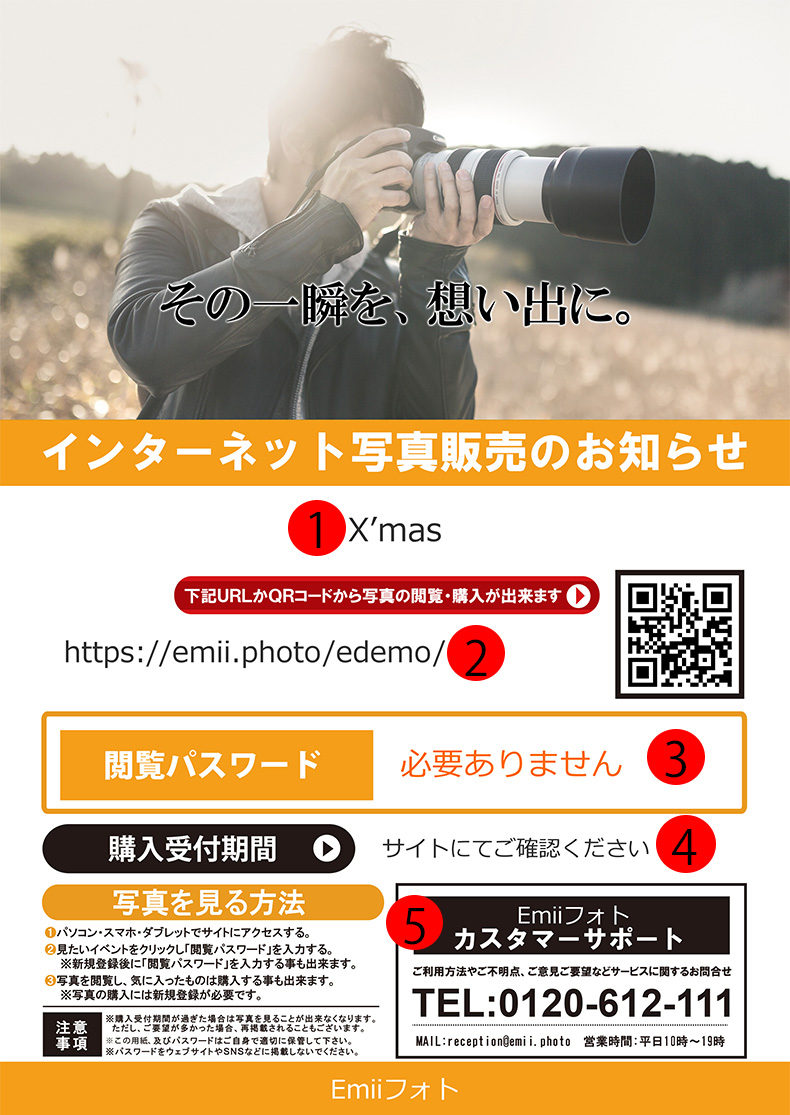 上の画像に記載されている番号と、下記の番号を照らし合わせてご覧ください!
上の画像に記載されている番号と、下記の番号を照らし合わせてご覧ください!
- こちらはイベント名です。変更したい場合は「イベント・アルバム管理」の画面に戻っていただき、先ほどの「チラシ画像閲覧」のアイコンと同じ並びに「名前変更」というアイコンがあるので、そちらをお選びください。そこからイベント名を変更することが可能です!
- こちらはサイトのURLです。お客様に変更していただくことはできません。万が一変更したい場合は、弊社にご相談ください。
- こちらはイベントの閲覧パスワードです。変更したい場合は、「イベント・アルバム管理」の画面に戻っていただき、「閲覧パスワード」欄にある「変更」というアイコンを選択して変更してください。
- こちらはこのイベントのお写真をいつからいつまで販売するか?という購入受付期間です。変更したい場合は、「イベント・アルバム管理」の画面に戻っていただき、「販売期間」欄から、開始日・終了日をそれぞれご変更ください。
- こちらはサイト名です。変更したい場合は「システム設定」>「表示テキスト設定」を開いていただき、「name_service」というところを変更してください。
保存方法
最後に、このチラシの画像をどのように保存するか、ご案内いたします。 チラシ画像の上部に、「右クリックで保存してください」というアイコンがあります。 このようなアイコンです。
こちらを選択していただくと、チラシ画像が表示されますので、そちらを右クリックして保存してください。
保存した画像を印刷して配布していただくことが可能です。
このようなアイコンです。
こちらを選択していただくと、チラシ画像が表示されますので、そちらを右クリックして保存してください。
保存した画像を印刷して配布していただくことが可能です。
とても簡単に配布チラシを作成することができるので ぜひお試しください! ご質問・お問合せはお気軽にどうぞ!


