
お子様の写っているお写真を見つけたのに小さく写っているから購入されるのを諦めた経験はございませんか?
トリミング機能を使うことによってそんな小さく写っているお子様のお写真を拡大表示し、印刷することが出来る 機能をご説明致します。
トリミングとは
写真の印刷範囲を指定して切り抜き(トリミング)が可能になります。画像の上下左右をカットするなどをして表示に最適な大きさに調整する機能です。
切り抜き可能な範囲やサイズは自動で表示されますので、簡単な操作でお好みの印刷範囲を選択していただけます。
それでは実際にトリミング機能を使った操作方法をご説明させていただきます。
1:写真を選択
【ご注文内容確認画面】にて写真をクリックするとトリミング画面に切り替わります。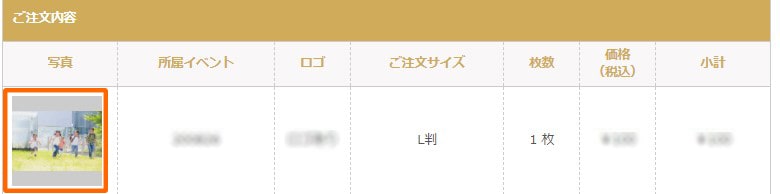
クリックすると写真の切り抜き設定と書かれているこのような画面になります。
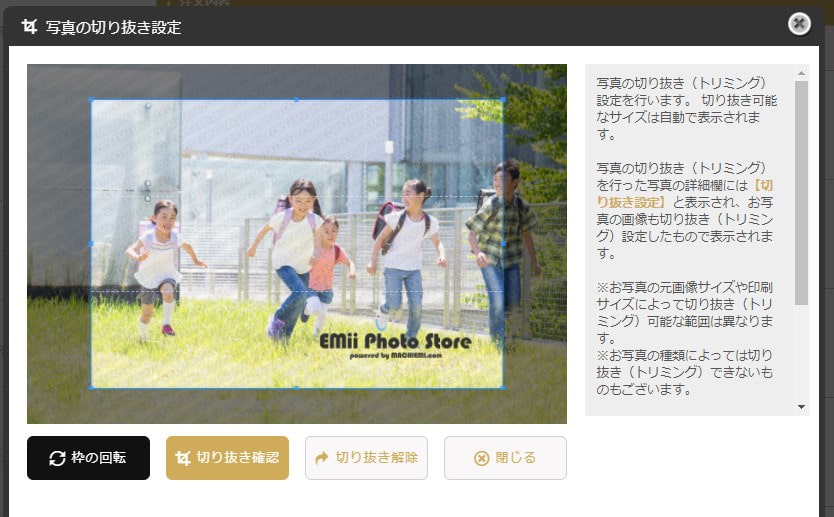
同じ写真が表示されておりますが、写真が暗くなっている部分が切り取られる部分。写真中央の明るく写っている部分が切り取った後表示される部分です。
2:印刷範囲の選択
画面上の赤い丸で囲われている青い点の枠を動かすことで写す範囲をご自由に拡大・縮小できます。※拡大・縮小には写真のサイズによってできる範囲が限られています。
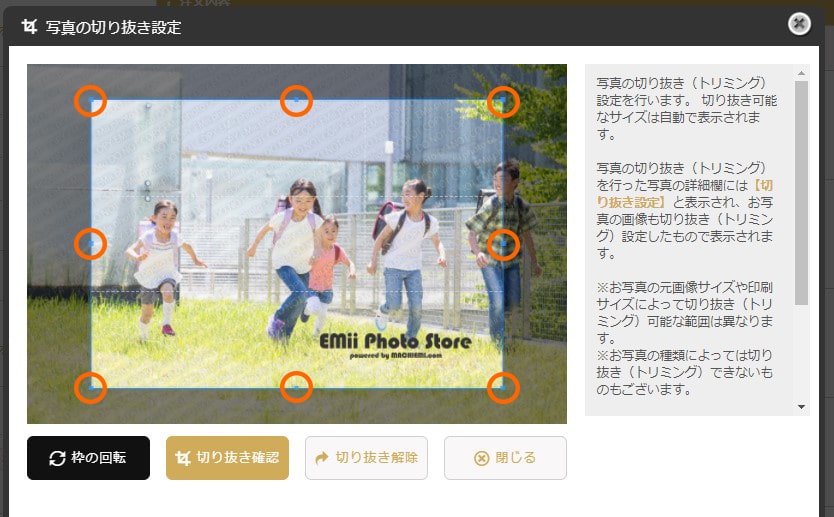
3:切り抜き後の画像を確認
サイズを決め、移動させたら画面左下の【切り抜き確認】と書かれているボタンをクリックします。例えば写真左側の女の子だけを写したい場合は青い点の枠を小さくして左側に移動させます。
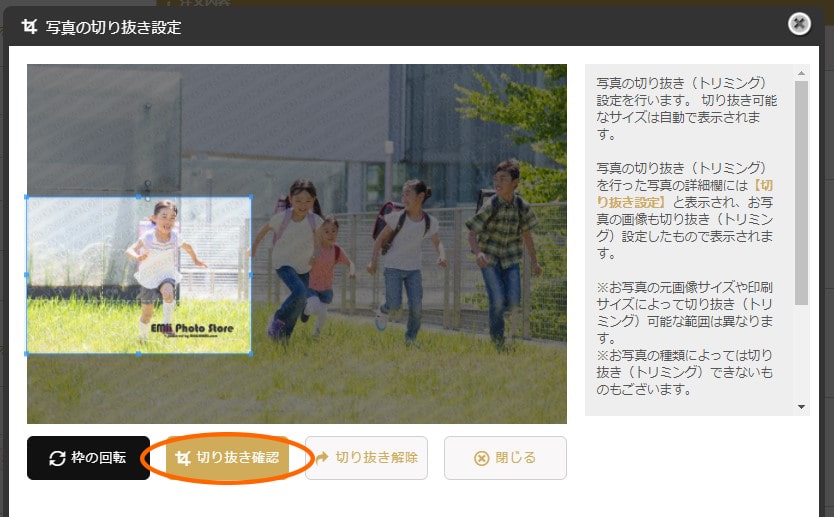
4:完了
切り抜かれた写真を画面上にてご確認いただけます。お好みの写真に仕上がりましたら画面左下の【切り抜き決定】をクリックします。
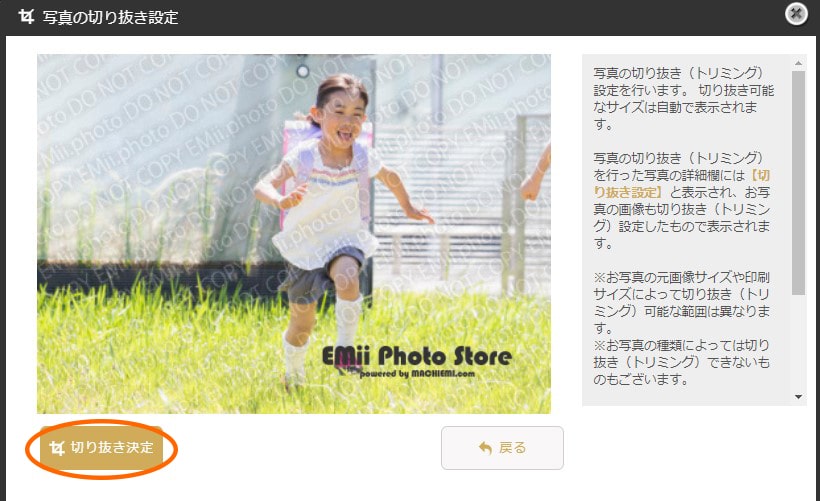
これでトリミング完了となります。
このような簡単な操作でお好みの印刷範囲を選択していただけます。
トリミングされた後の写真は【ご注文内容確認画面】にて表示しなおされますのでご確認も可能です。
また、所属イベントの欄に【切り抜き設定】の表示もされますのでひと目でトリミングされた写真だとわかるようになっております。
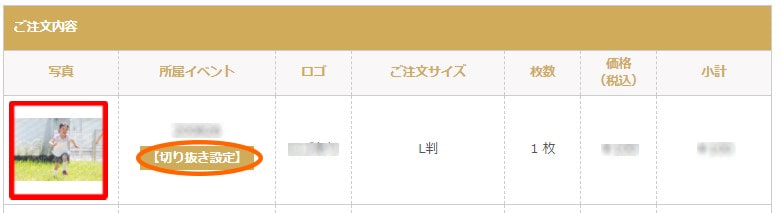
トリミング応用編
その他に、横長にトリミングされた写真を縦長に変更されたい場合は 1、2 の工程を行いトリミング画面にします。横長に設定されている写真を画面左下の【枠の回転】をクリックしていただければ横長に囲っていた枠が回転し、縦長の写真に変えられます。
※【枠の回転】を行った場合、トリミングする枠の位置がずれることがありますので位置の調整が必要になることがあります。
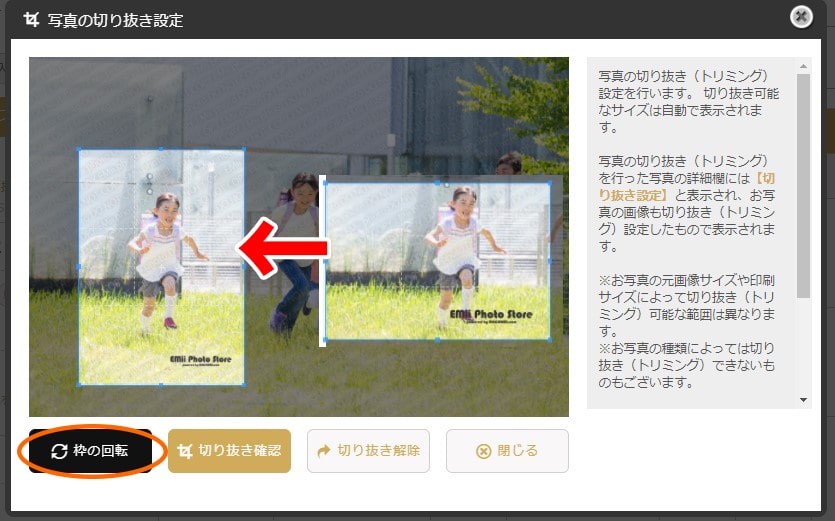
いかがでしたでしょうか。
写真のトリミングは人物に限らず目的のものが中心に映っていないお写真もお客様ご自身で必要な部分を選択し、
切り取れますのでお客様により良いお写真をお届けすることができますので是非ご利用くださいませ。
※写真の元のサイズや印刷種類のサイズによってはトリミングできない場合もございます。
トリミング機能のご利用・ご相談・ご質問の際は弊社カスタマーサポートまでお気軽にお問い合わせください。


